Help
Video Tutorial
▶️ Kleki - Introduction Tutorial (2022)This video gives you an overview and teaches you how to use Kleki's main features, including: paint bucket, import, saving as PSD, coloring an imported drawing, shortcuts, text tool, and more.
Shortcuts
-
EyedropperRight Mouse Button, or Alt + Mouse
-
Hand ToolMiddle Mouse Button, or Space + Mouse
-
Hand ToolArrow keys
-
ZoomScroll, or hold Z + drag horizontally
-
Zoom+ in, - out
-
Rotate ViewHold R and drag (+ Shift for snapping)
-
Rotate ViewHold R and press ← or →
-
Reset RotationR + Up-Arrow
-
Fit Into ViewDouble click while using Hand Tool, or Home
-
Reset ViewEnd
-
UndoCtrl + Z or ⌘ + Z
-
RedoCtrl + Y or ⌘ + Y
-
HUD Color PickerCtrl + Alt or ⌘ + Alt
-
Line ToolHold Shift while drawing
-
Change Brushsize[ decrease, ] increase
-
Save ImageCtrl + S or ⌘ + S
-
Save to Browser StorageCtrl + Shift + S
or ⌘ + Shift + S -
Copy to ClipboardCtrl + C or ⌘ + C
-
Paste from ClipboardCtrl + V or ⌘ + V
-
Swap colorX
-
Paint BucketG
-
GradientG
-
Text ToolT
-
Shape ToolU
-
Last BrushB
-
EraserE
-
Toggle Eraser (Chemy/Pixel brush)Shift + E
-
Clear LayerDelete or Backspace
-
Fill LayerEnter
-
Relative SlidingDrag with Right Mouse Button
-
Relative SlidingScroll-Wheel
-
Manual Slider InputDouble tap/click on slider
-
Finegrained SlidingPull pointer away vertically
-
Hand ToolDrag/pinch/twist with 2 fingers
-
Fit Into ViewDouble tap with 1 finger
-
UndoTap with 2 fingers
-
RedoTap with 3 fingers
Video: Shortcuts
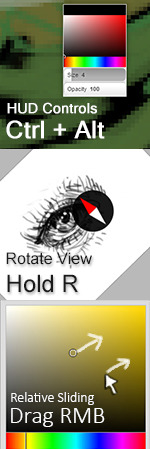
More Tools
Click on the arrow next to the paint brush to reveal more tools. These include: paint bucket, gradient, text tool, shape tool, select and transform.Video: Accessing more tools

Saving Your Image
Click on File then Save. Your image will be saved on your device usually under Downloads.Keeping All Layers
Save as PSD to save your image including its layers by clicking the dropdown underneath the Save button and selecting "Save PSD". Layers will be restored when you open a PSD file. You can also open these files in other software (e.g. Krita, Clip Studio).Video: Save as PSD
Save As:
- PNG - lossless image without layers
- PSD - image including layer information (Photoshop format)
- Layers - each layer saved as a separate PNG
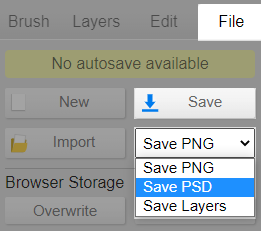
Importing Images
Import images from your Desktop by dragging them onto the canvas. You can then use them as a new layer or start a new image with them. Alternatively use File > Import.Supported Filetypes:
JPEG, PNG, PSD (with limitations), (SVG, WEBP, BMP, GIF)
Video: Importing images
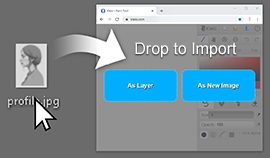
Paint Bucket
To cleanly fill your drawing with colors (without white pixelated edges) do the following:- Draw your lines on a new layer.
- Select the layer below.
- Select the Paint Bucket and set "Grow" to a value greater than 0.
- Fill.
If areas get filled which you did not intend to fill, lower the Tolerance slider. If that doesn't help, check your lineart for small gaps. A 1 pixel gap is enough for paint to escape its enclosure.
Video: Paint Bucket

Browser Storage
With Browser Storage you can store a snapshot of your image including layers locally in your browser.Important to note
- Browser Storage does not replace the need to save your work on your computer. It may be cleared by the browser.
- You need to manually store. It does not autosave
Tab Recovery
Kleki automatically stores a recovery of your drawing in the browser after 5 minutes, then updates it every minute. If a tab reloads, its recovery is automatically restored. You can also restore tabs manually and manage them via File > "Recover closed tabs".Recoveries are only kept for a little while and are limited to 1 GB total.
This feature is intended to help prevent data loss but is not a full auto-save system!
Tab keeps refreshing
Chrome and some other browsers may have memory saver mode activated, which can destroy tabs upon switching between them, ultimately triggering a refresh.To prevent this, go into Chrome settings (chrome://settings) and search for "memory saver". Then either toggle memory saver, or in the bottom right press "Add" and add "https://kleki.com". We recommend to add Kleki to the list, instead of turning off memory saver.

Pressure Sensitivity
If you use a stylus (Wacom tablet, Apple Pencil, ...) and your browser supports it, then Kleki offers pressure sensitivity. You can toggle it next to the brush sliders. That way your pen pressure can affect brush size and opacity.Video: Pressure sensitivity
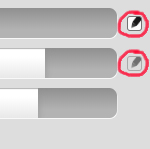
Input Devices
It is recommended to use a pen/stylus for drawing because it is by far the most fun, fast, and expressive tool for drawing. Touchpads/trackpads are not suited for drawing lines.Use zoom and the stabilizer to increase the precision of your linework with any input device.
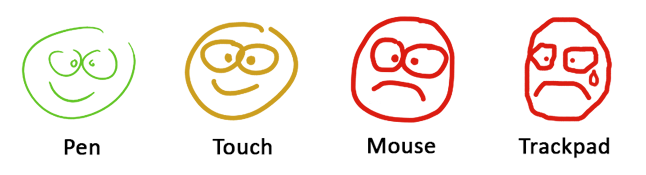
Stabilizer
Stabilization makes it easier to control your lines by lagging behind and averaging your drawing motion. This is mostly used to create clean final lineart. It can also help making drawing easier in general when you only have a mouse.The responsiveness of no stabilization is desirable for fast sketching or for large brush sizes where jitter is less visible.
Video: Stabilizer
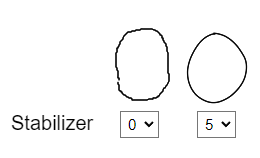
Failed to Initialize
If Kleki fails to initialize, one of these things might fix it:- Close the tab, clear your cache for Kleki.com, and reopen the page
- Update your browser
- Visit Kleki again later
